روش های کنترل گوشی اندرویدی با کامپیوتر – معرفی ۱۲ نرم افزار

ممکن است بخواهید به هر دلیلی گوشی همراه اندرویدی خود را مستقیماً از کامپیوتر شخصی خود کنترل کنید. شاید خواسته دارید بازیهای موبایلی را بر روی صفحهی بزرگتری اجرا کنید یا شاید به پاسخ به پیامها نیاز دارید. به هر حال، با کمک یک کم نرمافزار، فرآیند به راحتی انجام میشود. چندین نرمافزار تلفن همراه و نیز تعدادی از نرمافزارهای وب برای انتخاب وجود دارد. در زیر بهترین روشها برای کنترل اندروید از روی کامپیوتر شخصی را معرفی میکنیم.
بیشتر بخوانید:
- کنترل و نظارت بر عملکرد فرزندان اپلیکیشن روبیکا
- نرم افزار کنترل و نظارت بر روی چت های جی بی واتساپ
- کنترل و نظارت گالری فرزند – ساده ترین روش برای نظارت گالری
- کنترل واتساپ بیزینس
روشهای کنترل اندروید از روی کامپیوتر شخصی:
- نرم افزار Pushbullet
- نرم افزار Link to Windows
- نرم افزارAirDroid
- نرم افزار Vysor
- نرم افزار Scrcpy
- نرم افزار AnyDesk
- نرم افزار DeskDock
- نرم افزار Samsung Flow
- نرم افزار TeamViewer QuickSupport
- نرم افزار ApowerMirror
- نرم افزار LetsView
- نرم افزار MirrorGo
۱- کنترل گوشی با کامپیوتر توسط برنامه Pushbullet
قیمت: رایگان یا ۴.۹۹ دلار در ماه
Pushbullet به شما امکان کنترل کامل گوشی اندروید خود را از رایانه نمی دهد. با این حال ، تمام اعلان های شما را در دسترس شما قرار می دهد. می توانید فایل ها و پیام ها را با رمزگذاری اختیاری ارسال و دریافت کنید و از کپی و پیست جهانی برای مدیریت سریعتر پیام ها استفاده کنید. Pushbullet حتی به شما امکان کنترل چندین دستگاه را همزمان می دهد.

اگرچه پلتفرم پایه رایگان است ، اما اگر هزینه نکنید به ۱۰۰ پیام در ماه محدود هستید. Pushbullet Pro برای شما ۴.۹۹ دلار در ماه یا ۳۹.۹۹ دلار اگر سالانه پرداخت کنید هزینه دارد.
ویژگی های Pushbullet
Pushbullet یک ابزار مفید است که به شما امکان ارتباط و تبادل سریع اطلاعات بین دستگاه اندرویدی خود و رایانهی شخصی را میدهد. این ابزار دارای ویژگیهایی است که به شما کمک میکند از طریق رایانهی خود به تلفن همراه اندرویدی دسترسی داشته باشید:
- اشتراکگذاری فایلها: با استفاده از Pushbullet، میتوانید فایلها، تصاویر و فیلمها را بین دستگاه اندرویدی و رایانهی شخصی به طرز سریع و آسان اشتراکگذاری کنید.
- اعلانها و پیامها: این ابزار به شما اجازه میدهد تا اعلانها، پیامها و تماسهای دریافتی را از تلفن همراه خود در رایانهی شخصی مشاهده کنید و حتی بتوانید به آنها پاسخ دهید.
- لینکها و متنها: شما میتوانید لینکها، متنها و یادداشتها را بین دستگاهها جابهجا کنید و به آسانی اطلاعات را از یک دستگاه به دیگری منتقل کنید.
- ارسال از رایانه به تلفن: علاوه بر ارسال اطلاعات از تلفن به رایانه، میتوانید متن، لینک یا فایل از رایانه به تلفن همراه خود ارسال کنید.
- ارتباط سریع با دوستان: Pushbullet به شما اجازه میدهد لینکها و فایلها را به دوستان خود ارسال کنید و از طریق آنها با هم ارتباط داشته باشید.
از طریق نرمافزار Pushbullet، میتوانید به راحتی از امکاناتی که ارتباط مستقیم با تلفن همراه اندرویدی را با رایانهی شخصی شما فراهم میکند، بهرهبرداری کنید.
۲- کنترل گوشی اندرویدی خود از طریق ویندوز ۱۰ و ویندوز ۱۱ (Link to Windows)
اگر از ویندوز استفاده میکنید، قبلاً یک روش پایهای برای دسترسی به گوشی از رایانهتان دارید. این روش از طریق برنامه Phone Link در ویندوز ۱۰ و ویندوز ۱۱ است، که قبلاً با نام Your Phone شناخته میشد.

Phone Link یک ابزار داخلی است که به شما امکان مشاهده عکسهای اخیرتان، ارسال و دریافت پیامهای متنی، مدیریت تماسها در رایانه و بسیاری امکانات دیگر را میدهد. مایکروسافت همچنین قابلیت آینهنمایی از صفحه نمایش گوشی را ارائه میدهد، اما این قابلیت تنها از تعداد محدودی دستگاه پشتیبانی میکند، به طور اصلی گوشیهای سامسونگ مانند گلکسی اس ۲۳ و همچنین Surface Duo مایکروسافت.
برای تنظیم Phone Link:
- برنامه Phone Link را در ویندوز بهروزرسانی کنید و برنامه همراه Link to Windows را بر روی دستگاه اندرویدیتان نصب کنید.
- در هر دو دستگاه، به حساب کاربری مایکروسافت خود وارد شوید.
- برنامه را در گوشی و رایانهتان اجرا کنید، سپس دستورالعملهای روی صفحه را دنبال کرده و دو دستگاه را به یکدیگر متصل کنید.
فرآیند تنظیم ممکن است گاهی کمی غیرپایدار باشد، اگرچه بعد از راهاندازی، به خوبی کار خواهد کرد. گرچه در این راهنما گزینههای بهتری وجود دارد، اما اگر فقط به یک روش سریع برای پاسخ به پیامها در لپتاپ خود نیاز دارید، ارزش امتحان دارد.
۳- کنترل اندروید از راه دور از طریق کامپیوتر بدون نیاز به روت کردن – AirDroid
زمانی که بهترین و کارآمدترین اپلیکیشن کنترل اندروید از راه دور مورد نظر است، AirDroid از دیگر رقبای بازار برجسته میشود. این نرمافزار برندهٔ جوایز ارائه روشی حسی برای مدیریت اندروید فون خود از روی رایانه را فراهم میکند.
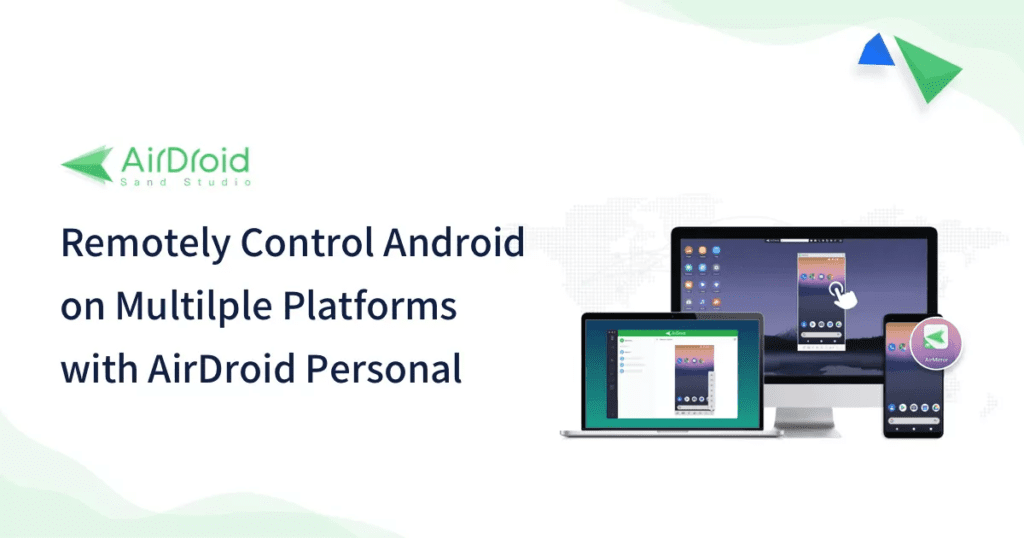
به هر حال که از کدام گوشی اندروید استفاده میکنید، تنها با چند کلیک میتوانید آن را از روی رایانه خود کنترل کنید. علاوه بر این، نیازی به روت کردن یا جیلبریک کردن تلفن همراه شما نیست. چیزی که این نرمافزار به اندازهی اینترفیس زیبا و مدرنش محبوب میکند، این است که حتی کاربران مبتدی نیز از ویژگیهای بینقص آن بهرهمیبرند.
ویژگیهای کلیدی:
- دسترسی و مدیریت اندروید فونهایتان از راه دور بدون نیاز به روت کردن
- ارتباط یکپارچه و پیوسته بین اندروید و رایانه بدون نیاز به کابل USB
- انتقال فایلها بین ویندوز، مک، لینوکس (از طریق وب کلاینت)، iOS و دستگاههای اندروید
- دارای یک ضبطکننده صفحه نمایش داخلی برای ضبط صفحه گوشی اندرویدیتان
- ارائه ویژگی دوربین از راه دور برای مشاهده همه چیز در اطراف دستگاه
- مدیریت پیامها، تماسها و اعلانهای دیگر تلفن همراه از روی رایانه
این ابزار دو روش ساده برای کنترل اندروید از راه دور از طریق Wi-Fi ارائه میدهد. در اینجا راهنمای متنی برای هر دوی آنها آمده است.
کنترل اندروید از راه دور بدون نیاز به نرمافزار
این روش برای بیشتر کاربران یک انتخاب است، زیرا به آنها اجازه میدهد بهطور از راه دور به دستگاه اندروید دسترسی داشته باشند و از صفحه کامپیوتر خود به طرز بهینهتری استفاده کنند.
مرحله ۱. ابتدا، برنامه AirDroid را هم در دستگاه اندرویدیتان و هم در رایانه نصب و اجرا کنید. آن را راهاندازی کرده و با همان حساب کاربری AirDroid وارد شوید. اگر حساب کاربری ندارید، یکی ایجاد کنید.

مرحله ۲. حالا، دستورالعملهای مرحله به مرحله را برای دادن مجوز به برنامه در گوشی دنبال کنید.
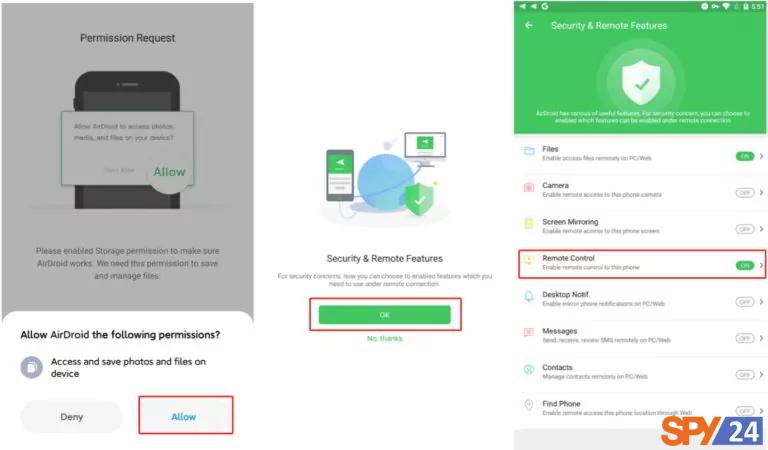
مرحله ۳. پس از آن، بر روی آیکون تلسکوپ در نوار سمت چپ کلیک کنید. برنامه دستگاههای موبایلی که با همان حساب همگام شدهاند، را نشان میدهد. در اینجا، دستگاه اندرویدی مورد نظر خود را انتخاب کرده و بر روی “کنترل از راه دور” کلیک کنید تا اتصال برقرار شود.

مرحله ۴. برنامه صفحه نمایش اندروید را بر روی رایانه نشان میدهد که میتوانید با ماوس و کیبورد کنترل کنید.
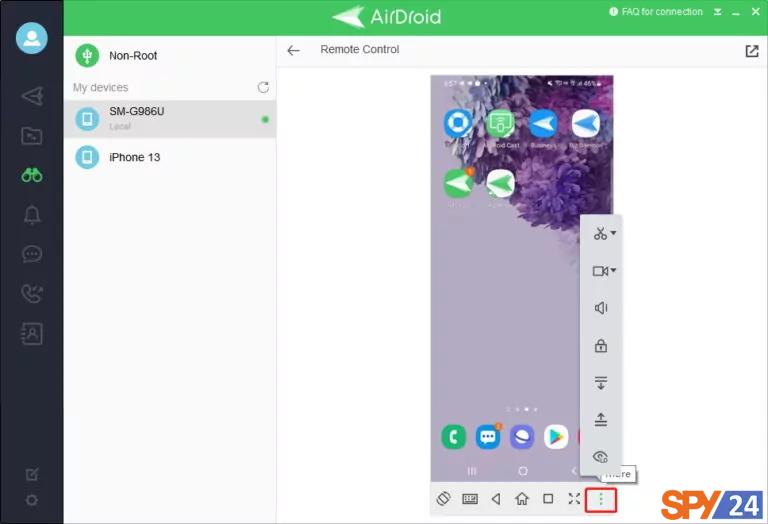
کنترل اندروید از طریق وب بدون نرمافزار
اگر دستگاههای شما به یک اتصال Wi-Fi سالم دسترسی دارند و میخواهید به اندروید از طریق رایانه دسترسی داشته باشید بدون نرمافزار، میتوانید از AirDroid وب با مرورگرهای مانند کروم و فایرفاکس استفاده کنید. این همچنین ارتباط پیوسته و امنی را فراهم میکند.
مرحله ۱. اطمینان حاصل کنید که هم رایانه و هم گوشی اندرویدیتان به همان شبکه Wi-Fi متصل هستند.
مرحله ۲. حالا، برنامه را در گوشیهوشتان راهاندازی کرده و به AirDroid وب بروید و سپس کد QR که در تصویر نشان داده شده است را اسکن کنید.
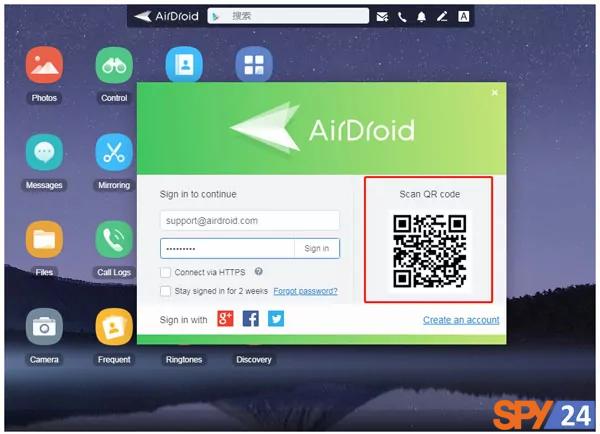
مرحله ۳. برنامه تنها چند ثانیه به طول میانجامد تا دستگاههای شما را به هم وصل کند. حالا، از صفحه اندروید خود از روی رایانه خود لذت ببرید. همانطور که میبینید، میتوانید همچنین از این رابط، به فایلها، موسیقیها، ویدئوها و غیره دسترسی داشته باشید.

۴- نحوه استفاده از Vysor برای کنترل دستگاه اندرویدی
قیمت: رایگان یا 10 دلار در سال / 40 دلار برای مدت زندگی
Vysor در مقایسه با AirDroid کمی سادهتر است زیرا بیشتر تاکید خود را بر روی آینهنمایش میگذارد. اگر توسعهدهندهای هستید که میخواهید در حین توسعه برنامهتان آن را تست کنید یا اگر میخواهید با تنظیم صفحه نمایش اصلی خانه کار کنید، این یک گزینه عالی است. اگر Vysor را به عنوان روش انتخابی خود برای کنترل اندروید از روی رایانه انتخاب کردهاید، میتوانید بین سرعت و عملکرد براساس نیازهای خود انتخاب کنید.

همانند همیشه، نسخههای رایگان و پرداختی وجود دارند و اگر میخواهید از تمام ویژگیها بهرهبرید، باید هزینهای بپردازید. اشتراک ویژه Vysor ویژگیهایی از جمله اتصال بیسیم و آینهنمایش تمام صفحه را ارائه میدهد.
اگر میخواهید به طور کامل از روی رایانه به اندروید خود کنترل کنید، Scrcpy حتی از Vysor هم بیشتر میرود. این یک برنامه متنباز است، اما باید کمی کار بیشتری انجام دهید تا به نتیجه مطلوب برسید. میتوانید از اتصال USB یا Wi-Fi برای جفتسازی تلفن خود استفاده کنید و Scrcpy به آینهنمایش صفحه و مدیریت اعلانها اجازه میدهد. با این حال، اگر میخواهید در لینوکس از Scrcpy استفاده کنید، باید رابط کاربری خود را از ابتدا بسازید.
این یکی از تعداد کمی از برنامههای رایگان در لیست است و کاربران ویندوز یا macOS میتوانند گزینههای آمادهسازی شده را مستقیماً از GitHub دانلود کنند.
در اینجا مراحل مشترک برای هر دو گزینه آمدهاند:
- نصب اپلیکیشن Vysor
- اپلیکیشن اندروید Vysor را از فروشگاه Play بر روی گوشی خود دانلود کنید.
- اپلیکیشن را نصب کنید.

- فعال کردن اشیای کاری USB در تلفن همراه خود به تنظیمات دستگاه اندرویدی خود بروید.

- برای “گزینههای توسعهدهنده” را جستجو کنید. اگر آنها را نمییابید، به بخش “درباره گوشی” بروید و بر روی “شماره ساخت” هفت بار کلیک کنید. حالا “گزینههای توسعهدهنده” در تنظیمات نشان داده میشود.

- بخش “عیبیابی USB” را پیدا کرده و بر روی دکمه تغییر وضعیت کنار آن برای فعالسازی کلیک کنید.

- گوشی خود را با کامپیوتر خود از طریق USB متصل کنید.

اجرای Vysor با استفاده از کروم
- مطمئن شوید که تمامی مراحل فوق را به اتمام رساندهاید.
- درایورهای ADB را نصب کنید.

- وارد کردن Vysor با استفاده از کروم

- مطمئن شوید که تمامی مراحل فوق را به اتمام رساندهاید.
- به نسخه مرورگر Vysor با استفاده از کروم بروید.
- گوشی اندرویدی شما به طور خودکار به طور خودکار به طور خودکار وصل میشود. اگر این اتفاق نیافتاد، بر روی “اتصال دستگاه USB” کلیک کنید، بر روی نام گوشی خود کلیک کنید و بر روی “اتصال” کلیک کنید.
اجرای Vysor با استفاده از اپلیکیشن دسکتاپ و کلاینت
- به وبسایت Vysor بروید و نسخه اپلیکیشن ویندوز را دانلود کنید.
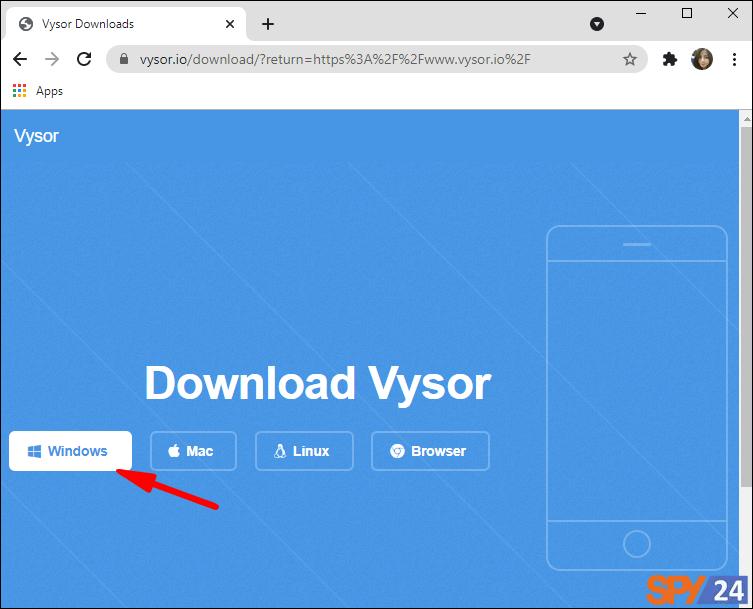
- Vysor را از منوی شروع باز کنید.
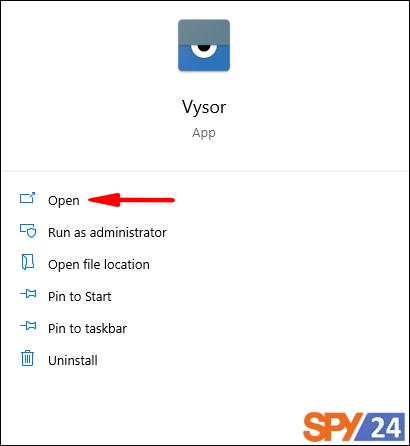
- بر روی دکمه “یافتن دستگاهها” کلیک کنید و دستگاه اندرویدیتان را انتخاب کنید.
- Vysor حالا نمایش صفحه دستگاه شما را بر روی کامپیوتر نشان خواهد داد.
۵- چگونه از ابزار Scrcpy برای کنترل دستگاه اندرویدی خود استفاده کنید؟
قیمت: رایگان
اگر میخواهید دستگاه اندرویدی خود را به طور کامل از یک کامپیوتر کنترل کنید، Scrcpy به مراتب از Vysor دورتر میرود. این یک برنامه متنباز است، اما باید کمی کار بیشتری انجام دهید تا به سرزمین وعدهشده برسید. میتوانید از اتصال USB یا Wi-Fi برای اتصال گوشی خود استفاده کنید و Scrcpy امکان آینهنمایی از صفحه و مدیریت اعلانها را فراهم میکند. با این حال، اگر میخواهید در لینوکس از Scrcpy استفاده کنید، باید رابط کاربری خود را از پایه ایجاد کنید.

این یکی از چندین برنامه رایگان در لیست است و کاربران ویندوز یا macOS میتوانند گزینههای آمادهسازی شده را مستقیماً از GitHub دانلود کنند.
Scrcpy برنامهای دیگر با رویکرد ساده و کمحجم است که میتوانید از آن برای کنترل دستگاه اندرویدی خود از ویندوز 10 استفاده کنید. نیازی به نصب هر گونه برنامهای بر روی گوشی شما یا روت کردن دستگاه نیست.
مشابه Vysor، قبل از اتصال گوشی خود به ویندوز 10 با استفاده از Scrcpy، باید از عیبیابی USB فعال کنید:
- تنظیمات دستگاه اندرویدی خود را باز کنید.
- به دنبال “گزینههای توسعهدهنده” بگردید. اگر نتوانستید آن را پیدا کنید، به بخش “درباره گوشی” بروید و بر روی “شماره ساخت” هفت بار کلیک کنید. حالا گزینههای توسعهدهنده در صفحه تنظیمات قابل مشاهده خواهد بود.
- بخش “عیبیابی USB” را پیدا کرده و بر روی دکمه تعویض کنار آن کلیک کنید تا فعال شود.
- گوشی خود را با کامپیوتر خود از طریق USB متصل کنید.
- حالا باید ابتدا Scrcpy را روی کامپیوتر خود دانلود کنید.
- به صفحه GitHub Scrcpy بروید و اپلیکیشن را در بخش “ویندوز” دانلود کنید. باید کمی به پایین بروید تا به آن برسید.
- پرونده فشرده را در کامپیوتر خود استخراج کنید.
- پوشه را باز کرده و Scrcpy را اجرا کنید. این کار خط فرمان را روی گوشی شما راهاندازی خواهد کرد و شما باید عیبیابی USB را قبول کنید. میتوانید جعبه “همیشه از این کامپیوتر اجازه بدهید” را برای ذخیره تنظیمات برای بار بعدی که از این اپلیکیشن استفاده میکنید، تیک بزنید.
- صفحه گوشی شما حالا روی ویندوز نمایش داده میشود. از موشواره یا صفحه کلید خود برای مرور در گوشی استفاده کنید.
۶- چگونه از طریق تلفن همراه بهصورت کامل کامپیوتر را از دور کنترل کنیم؟ (AnyDesk)
یک روش برای دسترسی به کامپیوتر دور این است که کنترل کاملی بر روی آن داشته باشیم. این به شما امکان میدهد تا صفحه نمایش کامپیوتر را ببینید، صدای آن را بشنوید، و موس و صفحه کلید را بهطور دقیق همانند اینکه جلوی کامپیوتر نشسته باشید، کنترل کنید.
قبل از شروع، یک برنامه دسترسی از دور را انتخاب کنید که با تلفن همراه شما کار کند. ما بهعنوان نمونه از AnyDesk استفاده خواهیم کرد (رایگان است)، اما چندین گزینه دیگر در لیست بهترین ابزارهای نرمافزار دسترسی از دور رایگان ما وجود دارد.
AnyDesk را بر روی کامپیوتری که میخواهید کنترل کنید دانلود کنید و سپس آن را اجرا کنید. شماره آدرس خود را یادداشت کنید.
AnyDesk ابتدا به عنوان یک برنامه قابل حمل راهاندازی میشود، اما اگر بخواهید میتوانید آن را نصب کنید (نصب کردن توصیه میشود اگر قصد دارید در آینده از این دسترسی از دور اسپانتانه استفاده کنید).

اپلیکیشن موبایل را بر روی تلفن همراه خود نصب کنید.
از اپلیکیشن موبایل، در جعبه متن “آدرس از راه دور”، عدد نه رقمی نمایش داده شده در اپلیکیشن ویندوز را تایپ کنید.
در اپلیکیشن موبایل بر روی پیکان کلیک کنید. سپس باید یک پنجره اتصال را مشاهده کنید.
از کامپیوتر، در صورتی که هشدار امنیت ویندوز را مشاهده کنید، انتخاب “اجازه دسترسی” را انتخاب کنید و سپس در AnyDesk بر روی “پذیرفتن” کلیک کنید.

تلفن همراه شما اکنون به کامپیوتر شما متصل است و شما میتوانید موس و صفحه کلید را کنترل کنید.

راهاندازی دسترسی از دور بدون نظارت نرمافزار دسترسی از دور زمانی کاربردیتر است که از کامپیوتر خود دور هستید… این امر روشن است. پس، چطور دستورات فوق کار میکنند اگر نتوانید مرحله “اجازه دسترسی” را به دلیل عدم حضور در منزل انجام دهید؟
مانند اکثر ابزارهای دسترسی از دور، AnyDesk به شما اجازه میدهد تا دسترسی دائمی را پیکربندی کنید تا هر زمان که بخواهید، میتوانید به کامپیوتر خود وارد شده و به آن دسترسی داشته باشید، جایی که به اینترنت دسترسی دارید.
برای انجام این کار، دکمه منو در بالا سمت راست برنامه رومیزی را انتخاب کنید، و سپس “تنظیم رمز عبور” را انتخاب کنید. یک رمز عبور در پنجره وارد کنید، مطمئن شوید که “دسترسی بدون نظارت” به عنوان پروفایل مجوز انتخاب شده است، و سپس بر روی “اعمال” کلیک کنید.
تنها کاری که باید برای دسترسی از دور به کامپیوتر خود در زمان های آینده انجام دهید، وارد کردن آن رمز عبور است.
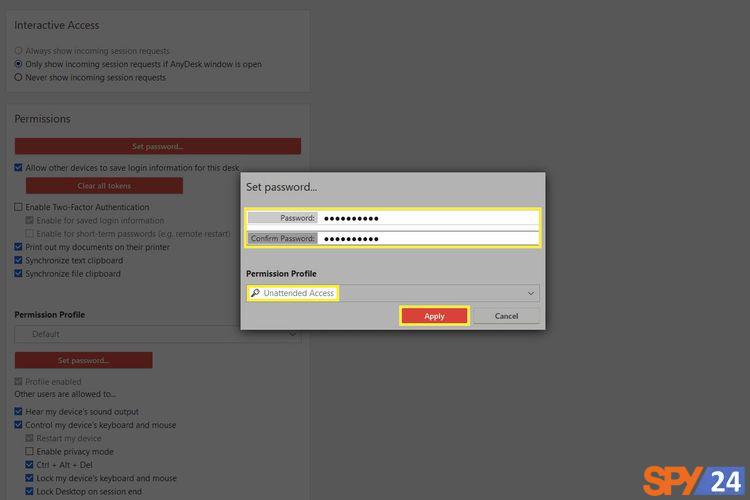
برای دسترسی اسپانتانه، ما بر این باوریم که نرمافزار میزکار از راه دور را بر روی کامپیوتر خود نصب کنید. اگر این کار را انجام ندهید، بسته شدن AnyDesk به طور تصادفی آسان است و در نتیجه هرگونه امکان کنترل کامپیوتر خود را در زمان نیاز به بسته شدن در خواهد آمد.
۷- دسکداک (DeskDock)
قیمت: رایگان یا 5.49 دلار
در عوض اینکه به شما امکان آینهنمایی از صفحه را بدهد، دسکداک (DeskDock) امور را به طرز قابل توجهی ساده نگه میدارد. این اپلیکیشن به شما امکان میدهد ماوس کامپیوتر خود را به طور کامل روی دستگاه اندرویدی خود بیاورید و کنترل کنید. این رؤیای یک توسعهدهنده است، به خصوص در مرحله آزمایش. شما میتوانید به سرعت اپلیکیشن خود را راهاندازی کنید و از موس کامپیوتر خود برای سریع تست کردن عملکردهای مختلف استفاده کنید.

نسخه پایه با قابلیت به اشتراکگذاری ماوس رایگان است، اگرچه شما میتوانید هزینهی ماهانه پرداخت کرده و کمی بیشتر را به اشتراک بگذارید. امکانات اضافی شامل به اشتراکگذاری صفحه کلید و کلیپبورد برای دسترسی آسانتر میشود.
دسکداک – اپلیکیشنها در Google Play
۸- سامسونگ فلو (Samsung Flow)
قیمت: رایگان
اگر میخواهید دستگاه اندرویدی خود را از طریق یک کامپیوتر، به ویژه یک گوشی سامسونگ، کنترل کنید، سامسونگ فلو (Samsung Flow) بهترین گزینه برای شماست. این به شما امکان میدهد تا هر یک از محصولات سامسونگ خود را با یکدیگر هماهنگ کنید و به طور ساده اعلانها و تنظیمات را به اشتراک بگذارید. اگر میخواهید متنهای خود را به تب گلکسی خود منتقل کنید، میتوانید این کار را در ثانیهها انجام دهید. همچنین برای اعلانها در لپتاپ یا کتابخوان گلکسی نیز همینطور است. نگران نباشید؛ برای اجرای فلو شما نیازی به داشتن لپتاپ سامسونگ ندارید.
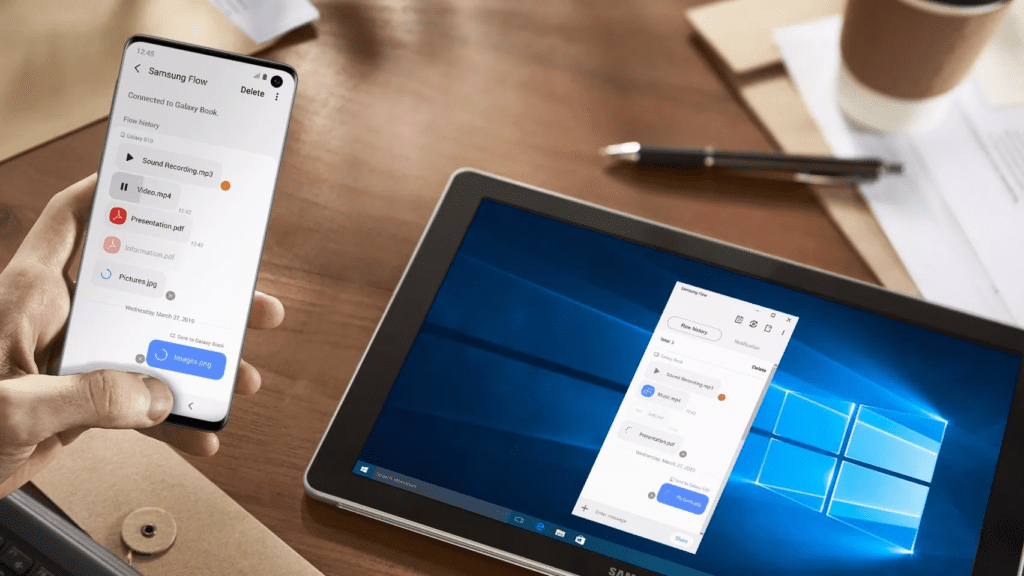
اگر دستگاه جدیدتری دارید، همچنین میتوانید از سامسونگ دکس (Samsung DeX) برای تجربهی آینهنمایی از طریق کابل استفاده کنید.
Samsung Flow – برنامهها در Google Play
۹- پشتیبانی سریع TeamViewer QuickSupport
قیمت: پشتیبانی کامل TeamViewer از 50.90 دلار در ماه
اپلیکیشن پشتیبانی سریع TeamViewer بخش کوچکی از یک اکوسیستم بزرگتر است و برای تقریباً هر کسب و کاری ضروری است. این به شما اجازه میدهد تا پشتیبانی فنی را مستقیماً از لپتاپ خود به دستگاه اندرویدی ارائه دهید، به شرطی که اپلیکیشن و نرمافزار میزکار دانلود شده باشد. مانند بسیاری از گزینههای موجود در لیست، پشتیبانی سریع TeamViewer امکان کنترل فایل و پیام را از دور بر روی تقریباً تمامی دستگاههای اندرویدی فراهم میکند.

البته، TeamViewer تا حدی با گزینههای دیگر متفاوت است، زیرا یک پلتفرم خدمات کامل است. این هزینهی بالایی دارد، اما شما برای پولتان توانایی بیشتری دریافت میکنید.
دسترسی از راه دور به آیفون با TeamViewer در روی PC:
مرحله 1. نصب TeamViewer
TeamViewer را روی آیفون خود دانلود کرده و سپس نصب کنید. پس از راهاندازی اپلیکیشن، شناسهای برای دستگاه آیفون شما ایجاد خواهد شد.
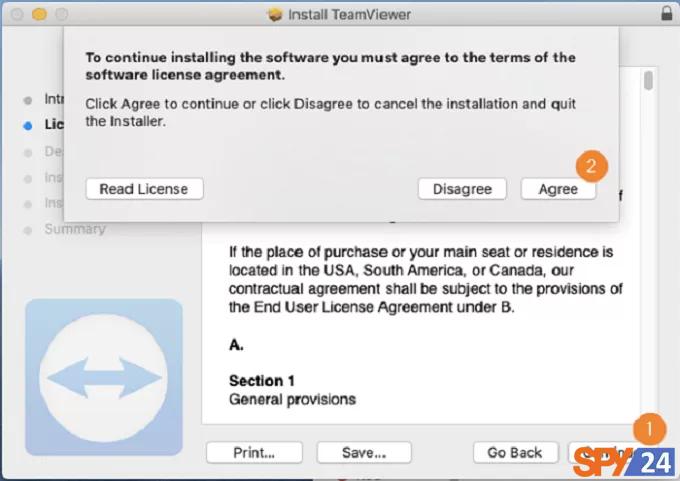
مرحله 2. نرمافزار TeamViewer را در کامپیوتر باز کنید
در این مرحله، نیاز به باز کردن TeamViewer در یک کامپیوتر و کلیک روی “کنترل از راه دور” دارید.
مرحله 3. شناسه را وارد کنید
شناسه منحصربفردی که از پیش ایجاد شده است را وارد کرده و بر روی “اتصال” کلیک کنید.
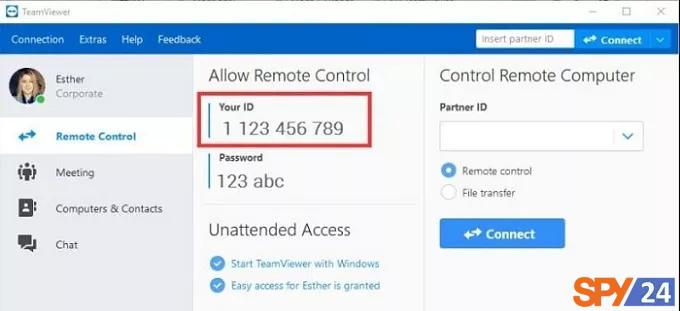
مرحله 4. فعال کردن آینهنمایش صفحه
حالا، باید ویژگی “آینهنمایش صفحه” را بر روی دستگاههای آیفون خود فعال کنید. برای اجازه دادن به آن، بعد از باز کردن “مرکز کنترل”، آینهنمایش صفحه را انتخاب کنید.
این همه چیزی است که برای به اشتراکگذاری صفحه آیفون بر روی بیش از یک دستگاه باید انجام دهید.
امکانات:
- اگر یکی از دستگاههای شما مشکل دارد، میتوانید صفحه آیفون خود را با دوست خود به اشتراک بگذارید.
- این با امنیت بسیار بالا رابط کاربری را کنترل میکند.
۱۰- آپورمیرور (APowerMirror)
اولین ابزار آپورمیرور است، یک برنامه قدرتمند که به شما کنترل کاملی بر روی تمامی جنبههای دستگاه اندرویدی خود از طریق کامپیوتر میدهد. این به شما امکان میدهد تا صفحه نمایش گوشی یا تبلت اندرویدیتان را آینهنمایی کرده و با کیبورد و موس کنترل کنید. همچنین میتوانید از آپورمیرور برای گرفتن عکس از صفحه، ضبط صفحه نمایش گوشی و موارد دیگر استفاده کنید.
هیچ نیازی به دسترسی روت یا جیلبریک نیست و این برنامه بر روی هر دستگاه اندرویدی کار میکند. جنبهی مورد علاقه من اتصال سریع از طریق کابل USB یا WiFi است.

راهاندازی تنها چند دقیقه طول میکشد. به سادگی برنامه را برای دستگاه اندرویدی و کامپیوتر خود دانلود کنید و آن را اجرا کنید، سپس دستورالعملها را دنبال کنید. دستگاه اندرویدیتان را با کابل USB یا به همان شبکه WiFi کامپیوترتان متصل کنید. آپورمیرور را روی دستگاه اندرویدیتان باز کرده و بر روی “شروع کنید” کلیک کنید.
کل رابط کاربری تمیز، شیوه و ساده استفاده را دارد. برای دسترسی به تنظیمات و گزینههای مختلف، بر روی نوار ابزار در کنار صفحه کلیک کنید. امروز این اپلیکیشن را امتحان کنید.
مراحل استفاده از آپورمیرور برای کنترل آیفون از طریق کامپیوتر:
مرحله 1. ابتدا برنامه را در کامپیوترتان دانلود و نصب کنید. سپس آن را اجرا کنید.
مرحله 2. ابتدا نیاز به آینهنمایی صفحه آیفونتان به کامپیوتر دارید. مطمئن شوید که دستگاههایتان در یک شبکه WiFi یکسان هستند یا از یک کابل USB برای اتصال آیفون و کامپیوترتان استفاده کنید.
مرحله 3. پس از آینهنمایی صفحه آیفون به کامپیوتر، نیاز به اتصال بلوتوث دارید. در آیفون خود، به تنظیمات بروید > بلوتوث را فعال کنید. کامپیوتر خود را پیدا کنید و اتصال برقرار کنید.
مرحله 4. حالا میتوانید صفحه آیفون خود را در کامپیوتر کنترل کنید.
امکانات:
- نمایش تمام صفحه.
- گرفتن عکسهای صفحه و ضبط صفحه نمایش.
- تخته سفید: نقاشی کردن و یادداشتبرداری در حین ارائه.
۱۱- لتسویو (LetsView)
یک گزینهٔ دیگر که میتوانید امتحان کنید، لتسویو است. این اپلیکیشن قابلیتی به نام “ریموت کست” دارد. حتی این امکان وجود دارد که شما در شبکهٔ متفاوتی با صدای دستگاه استفاده کنید. شما بهطور مطلق از بازیهای موردعلاقهتان در گوشی اندرویدیتان لذت خواهید برد. نه تنها اینکه میتوانید هر محتوایی را از گوشیتان به کامپیوتر آینهنمایی کنید. از پاسخگویی به چتهای خود در پلتفرمهای پیامرسان تا مشاهدهٔ عکسها و حسابهای رسانههای اجتماعیتان.

برای کنترل از راه دور گوشی اندرویدی از طریق کامپیوتر با لتسویو این مراحل را دنبال کنید.
- اپلیکیشن را از صفحهٔ رسمی آن دریافت کرده و بر روی دستگاههای خود نصب کنید.
- اپلیکیشن را در کامپیوتر و گوشی خود باز کنید. در گوشیتان، “کشف” و سپس “ریموت کست” را انتخاب کنید.
- سپس، دکمهٔ “ریموت کست” را فشار دهید و روی “کد ریموت کست” کلیک کنید.
- بعد، در کامپیوتر خود گزینهٔ “پلاگین” را انتخاب کنید و بر روی “ریموت کست” کلیک کنید.
- کد را بهصورت دستی در گوشیتان وارد کرده و بر روی “ریموت کست” کلیک کنید. سپس، بر روی “شروع کنید” کلیک کنید تا فعالیت ریموت کست آغاز شود.
۱۲- میرورگو (MirrorGo)
میرورگو یک انتخاب دیگر محبوب است اگر میخواهید بازیها را در اندروید ضبط و آینهنمایی کنید. میتوانید دستگاه خود را به کامپیوتر آینهنمایی کنید و به طور همزمان همه چیز را ضبط کنید. سپس به راحتی جلسات بازیکردن را به YouTube یا Twitch بارگذاری کنید. حتی اگر گیمر نباشید، این یک گزینه عالی برای کنترل گوشی اندرویدیتان از طریق کامپیوتر است.
مگر اینکه قصد دارید میرورگو را بهطور مکرر استفاده کنید، ما پیشنهاد میکنیم ابتدا برخی از ابزارهای دیگر را امتحان کنید. این توصیه نه به این خاطر است که بد باشد، بلکه به این خاطر است که پس از انقضای آزمایش رایگان، حدود 6 دلار در ماه هزینهای خواهد داشت. یا فقط با پرداخت 17 دلار برای یک اشتراک یکساله، میتوانید کمی پول صرفهجویی کنید.

چه چیزی میرورگو را برای گیمرها جذاب میکند؟ خب، این برنامه پشتیبانی از تمام صفحه در کیفیت HD، پشتیبانی از موس و صفحه کلید، ضبط و ذخیره صفحه نمایش، همگامسازی دادهها و ذخیرهها در بازی، و میانبرهای صفحه کلید برای تجربهی بهتری از بازیکردن ارائه میدهد. در واقع، کنترلهای لمسی را با صفحه کلید خود هماهنگ میکند. این مناسب برای بازیهای مثل فورتنایت یا PUBG Mobile در کامپیوتر است.
چگونه از میرورگو برای کنترل دستگاه اندرویدیتان استفاده کنید؟
- اپلیکیشن ضبط اندروید میرورگو را روی کامپیوترتان دانلود کنید.

- اپلیکیشن را با دنبال کردن دستورالعملهای روی صفحه نصب کنید.

- اپلیکیشن میرورگو (Stream & Recorder) را روی گوشیتان از فروشگاه Play دانلود کنید.

- بعد از دانلود و نصب اپلیکیشن بر روی هر دو دستگاه، اپلیکیشن را روی کامپیوترتان باز کنید.
- گوشیتان را از طریق کابل USB یا WiFi به کامپیوتر متصل کنید.
- اگر گزینه USB را انتخاب کنید، به سادگی گوشیتان را با کابل USB به کامپیوترتان وصل کنید تا دستگاههایتان بهطور فوری به یکدیگر متصل شوند.
- اگر گزینه WiFi را برای کنترل از راه دور انتخاب کنید، با دستگاه موبایل خود کد QR را از صفحه کامپیوتر اسکن کنید. بهجای آن، دستگاه موبایل خود را از لیست انتخاب کنید (تلفن همراه و دستگاه موبایل شما باید به همان شبکه WiFi متصل باشند).
- حالا صفحه گوشیتان را بر روی صفحه کامپیوتر مشاهده خواهید کرد.
نتیجهگیری
استفاده از کامپیوتر برای کنترل گوشیهای هوشمند یک امکان قدرتمند است که به کاربران امکان مدیریت دقیقتر و سریعتر دستگاههایشان را میدهد. با استفاده از نرمافزارهای معرفی شده در این مقاله، میتوانید به راحتی تصاویر، فایلها، پیامها و برنامههای گوشیتان را از طریق کامپیوتر مدیریت کنید.
پرسشهای متداول
۱. آیا این نرمافزارها برای همه انواع گوشیها قابل استفاده هستند؟ بله، بیشتر نرمافزارهای معرفی شده قابل استفاده برای انواع مختلف گوشیها هستند.
۲. آیا این ابزارها امنیت اطلاعات را تضمین میکنند؟ بله، اکثر نرمافزارها امنیت اطلاعات را در نظر گرفتهاند و از رمزنگاری برای حفاظت از اطلاعات شما استفاده میکنند.
۳. آیا برای استفاده از این ابزارها نیاز به دانش فنی خاصی دارم؟ خیر، بیشتر این ابزارها به طور کلی برای استفاده آسان طراحی شدهاند و نیاز به دانش فنی عمیق ندارند.
۴. آیا این ابزارها همگانی هستند یا نیاز به نصب دارند؟ بله، برای استفاده از این ابزارها نیاز به نصب روی هر دو کامپیوتر و گوشی دارید.
۵. آیا این ابزارها رایگان هستند یا نیاز به خرید دارند؟ بیشتر این ابزارها به صورت رایگان در دسترس هستند، اما برخی از آنها دارای نسخههای پولی با قابلیتهای بیشتر نیز هستند.




